日記に書くネタが無くなってしまったなら更新と作業と一緒にメイキングでもやればいいじゃない!ということで、誰にも頼まれていないけど、デジタルメイキングでもやってみようかと思いました。
とはいえ、ご存知の通りわたくし、デジタル塗りというのがそれはまぁ犯人前でして。犯人でどうする半人前でして。
いやアナログも別に一人前っていうわけではないのですが、まだデジタルよりはましだよとは思っております。
と、このように人様に教えられるような技術は持っておりません。
じゃあやるなよというお言葉ももっともですが、半人前なら半人前なりに出来ることがあるじゃないか!!ということを全面的に押し出させていただきます。
そう!!
いかにデジタルで楽して得する塗り方を開発するか!!←←
(全国のデジタル塗りの皆さまに謝れ)
というのは冗談でして、「アナログからデジタルに以降しようと考えている方向けに、初心者でも簡単な塗り方」っていうのがわかってもらえたらなぁと思いちょっとばかしやってみました。
私も長年アナログで塗っていたおかげで、デジタルなんてどうしたらいいのかわからないぜ!とか思っている次第でして。
メイキングサイトさんとか見ても、なんか専門用語専門技術いっぱいでさっぱりクエスチョンな現状です。レイヤー?ロック?保護?モード?なにそれ???
なので、極力ツールを使わずに、というか同じツールしか使わずに塗る方法を四苦八苦して編み出して落ち着いた現状を公開してい見たいと思います。
ついでにレイヤーも結構少なめです。所要時間は…大きさと色数によりますが、早ければ2~3時間で終わらせることも可能かと。
ということでお気になられましたら追記よりどうぞ!!
PR
今回は本日更新(予定)のDアルルさんでメイキングしてみたいと思います。
まずこれが完成図。
ちなみに私の今回の使用ソフトは
Photoshop Elements 6.0
オンリー。
普通のフォトショより機能がちょっとばかし少ないエレメンツさんです。
ペンタブ買ったらついてきたソフトです。
ペン入れまでをアナログでやって、色塗りからデジタルに入ります。
ちなみにそのアナログも、つけペンとかじゃなくて市販のハイテックでやっているので、「専門的な道具がないっ」という方にもお勧めしちゃいます。
ただまぁスキャナとペンタブは必要になりますが…。
参考(?)までに使用スキャナはキャノンPIXUSのMP800。まぁ最近のスキャナはどれも性能がいいのでなんだっておんなじだと思います←
今はプリンタ複合機とか言うんでしたっけ?昔はプリンタとスキャナ分かれてたのに便利になったものです。
ということで気を取り直してメイキング開始。
まずは先ほど言った通りスキャナでペン入れまでした線画をとりこみます。
これが線画の状態。
取り込んだときに画質調整して、まぁみた感じ白と黒になってれば大丈夫じゃないかと思います。というか最近のスキャナは勝手に色調補正してくれるので、私は結構それにおまかせしたりしています。
いちいち設定するのが面倒な方はそれでおk!!←
で、さっそくフォトエレで画像を開いて色塗り開始…なのですが、ここで線画の抽出をしなければなりません。
黒い部分だけ抜き出す方法ってやつです。まぁ線画抜き出せなくても全部乗算で塗っていけばそれでも良いらしいのですが、先日らくちんな線画抽出方法を見つけたのでご紹介しておきます。
こちらからお借りしました。前頁リンクフリーとのことでしたのでお言葉に甘えまして。
私はエレメンツなので、こちらの方法の【7】を使用させていただいてます。が、ちょっとうちのエレメンツじゃ動かない機能があったので私なりの方法に一部改訂。
--------
【7】 擬似レイヤーマスクを使う方法<無印><Elements>
(ちなみに疑似レイヤーとかなんかもうわからなくていいです。順番通りにやっていけば線画抽出できました←)
(1) 『背景』をCtrl+Aで全部選択。[編集]→[コピー]でクリップボード上にコピーしておく。
(2) [レイヤー]→[新規調整レイヤー]→[色相・彩度]で『背景』の上に調整レイヤーを作る。
(※レイヤーパレットの下にある白黒で分けられた○印をクリックしてもOK)
この時色相・彩度調整バーが出るが、何もいじらずに「OK」を押す。
(3) 右側のレイヤーマスクサムネイルをAltを押しながらクリック。見た目真っ白になるけど問題無し。
(4) (1)で作っておいたクリップボード上のコピーを(3)に[編集]→[ペースト]すると、『背景』がコピーされる。
(5) (4)のレイヤーマスクを、[イメージ]→[色調補正]→[階調の反転]で白黒反転させる。 →うちのエレメンツだとここの色調補正とやらがなかったので、無視して(6)に進みます。(6) Ctrlを押しながらレイヤーマスクサムネイルをクリックすると、線画部分だけが選択範囲として選択される。
→(5)の段階で反転出来なかったら此処で反転すればいいってことで、ここで選択したあとに「選択範囲」→「選択範囲の反転」を選べば無事に線画部分だけが選択範囲として選択されます。(7) 新規レイヤーを作り、そこをアクティブにする。任意の描画色で[編集]→[塗りつぶし]。
(8) 線画レイヤー完成。『背景』と調整レイヤーは削除してもOK。
--------
意味がわからなくても本当に言われたとおりにやればできます←。やってから意味を理解すればそれでよし!!
ということで、無事に線画を抽出できたので色塗りに入ります。
線画の下にレイヤーを作ってまずは下地塗り。
一番薄い色を塗っていきます。
ちなみにめんどくさがりの私はパーツごとにレイヤーわけをしていません。全部同じレイヤーです。
ちなみに背景がとんでもカラーになっているのは、白いままだと洋服の白い部分などが塗ったんだか塗ってないんだかわからなくなってしまうので、最初に一個背景レイヤーとして使わないだろうっていう色で塗りつぶしておいてます。
つまり現段階でレイヤーは三個。
線画、下地、背景の三つです。
下地が終わったらさっさと影塗りに入ります。
影は新しいレイヤーを作って、モードを「乗算」に。
皆さん当然ご存知だと思いますが、あくまで初心者用のメイキングと言うことで軽く説明。
乗算にすると下の色に重ね塗り出来るようになります。わぁ便利!!
私はまず影は
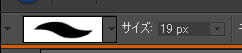
こんな感じのペンを使って第一段階の影を塗っていきます。
塗りあがるとこんな感じ。
アニメ塗りみたいな感じにべた塗りになりました。
ちなみに、影部分のレイヤーだけ抜き出すとこんな感じ。

+

影(乗算)+下地(通常)でああなります。
ね、簡単でしょ?←
アニメ塗りが大好きな私はここで終わりにしたいところなのですが(苦笑)それじゃああんまりにも味気がないので進めていきます。
ここからがちょっとポイント(?)
このままじゃアニメ塗りなので、色の境界をぼかしていきます。
もともとぼかせるペンを使うのもいいのですが、私は一回アニメ塗りしてから、「指先ツール」で地味にぼかしていきます。

こういうの。
これを使うとまぁ早い話、指でこすったような感じに出来るのです。
これで地味に先ほどの影をこすってこすって行きます。
するとこんな感じになります。
大分境界がぼやぼやになりました。
(縮小かけてるからわかりにくいかな?)
さっきのと比べるとこんな感じ。


ビフォア⇔アフター
指先ツールは「こする」作業なので、アナログの水彩とかに慣れてる人にはやりやすいのかなって思いました。結構ゴリ押し出来るのでやりやすいです。これは実際使ってみての感触によりますけどね…。
さて気を取り直して続きです。
このままじゃなんか寂しいのでもう一段階影をプラス。
先ほど作った影レイヤーを、「レイヤーの複製」でまるまる同じのつくります。
すると影が濃くなるのですが…すいませんここの段階の工程キャプりミスってました…。
まぁさっきの影レイヤーが二つできるのですが、そのままだとちょっと濃すぎるので、濃くしたい部分以外の影を思い切って消しゴムで消します。
するとこんなレイヤーになる。

コレに
前の影レイヤー

さらに下地レイヤー

が重なって
こうなりました。
あんまり変わってないように見えますが、地味に影がもう一段階暗くなるばしょが暗くなってます。
んでもってさらにもう一段階。
今度はペンを変えて
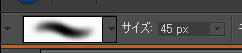
こういうボヤボヤ度←の広いペンにします。
で、乗算レイヤーで基本的に下地の部分と同じ色をぼんやり影っぽく塗っていきます(説明面倒くさくなってきた)
このとき、はみ出しちゃうとあかんので、下地のところで選択範囲ツールを使って同じ色をはみ出さないように塗っていくのがポイント…なんですが、此処の行程が面倒くさい。
下地レイヤーで塗りたい部分を選択→新しく作った乗算レイヤーにさっきのペンで塗る→別の色をまた選択→…を地味に繰り返していきます。
ここの行程もキャプればよかったと思ったのは後の祭りでしたすみません。
とまぁそんな地味作業を繰り返しているとこんなレイヤーが出来ます。←

淡い感じのレイヤー。
レイヤー自体はこんな感じですが、これをさっきまでのレイヤーに重ねると、こうなる。
大分濃くなりました!
で、今まで暗く暗く暗くしてきた行程ですが、ここで初めて光を入れる作業です。
使うのは下地レイヤー。

これを覆い焼きツール
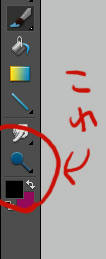
と言う優れ物で明るくしたいところをごりごりごり。
この辺はもう感覚です。この絵だと影を全体的に左側に入れたので、右側を明るくしていきたいので、右側優先に覆い焼きしていきます。
覆い焼きツールは下地を直接いじるので、ちょっと不安な人はあらかじめ下地レイヤーを複製しておきましょう。
するとこんな感じに。
ここまできたらあとはもうラストスパート。
ほっぺたとか唇とか首の影とか、もう一段階濃くしておきたい部分に乗算レイヤーで仕上げをします。
ほっぺたが微妙に濃くなってますね。
あとはペンを普通のに戻して、普通のレイヤーに好きなように白で最後にハイライトを入れれば。
完成です!
ちなみにハイライトは入れ過ぎるとちょっとこてこてしちゃうので、眼の光とか髪の毛に一部分とかしか私は入れてません。
ただ、アーマーとか金物は結構広めに入れてます。
ね、簡単でしょ?←←
おめでぇえええどんどんぱふぱふー。
これは線画を抽出してるので、あとは背景を好きに加工できます。
とりあえずなんか薄汚い色の背景は取っ払っておきましょうね。
とりあえず白背景。
せっかくなんで原寸置いておきました。クリックで原寸になります。
あとご存知の方もいらっしゃると思いますが、私、こう見えて実は不器用なうえにかなり作業が雑な方でして。色塗りとかはみ出しても縮小するからいいやってことで平気で放置してますすみません。
今回原寸置いちゃったからその辺のアラも大層目立つとは思いますが、みなさん塗るときはもっと丁寧にやってくださいね←
しかし背景が白くなるだけで大分印象が変わります。このように背景一つで絵の印象って全然違うと思うので、色々試してみてください。
他にも色々加工を施したいところですが、まぁ手っ取り早くすませるのが目的なのでここで終了。
これだけだと背景ないので全部で7レイヤーです。
上からハイライト→線画→仕上げレイヤー(乗算)→影3(乗算/やぼやペンで塗ったレイヤー)→影2(乗算/二段階目の影)→影1(乗算/一段階目の影)→下地
ちょっと後半はしょってしまいましたが、大体こんな感じです。
わかりにくい点や稚拙な点多々ありましたかと思いますが、付き合っていただきありがとうございました^^
さーって次はDシェゾ塗るぞー。
